Visually organize even the most complex chatbot scenario.
The Flow feature makes it easy to visually organize even the most complex chatbot structure. It lets you develop multiple paths inside your bot structure and represent them on the main level as individual blocks. This way, you can create complex yet compact structures and easily locate particular paths on the main conversation level.
How to use Flow
Flow functions as any other block available in the blocks menu. You can easily drag it from the menu and drop it in the proper place on your bot flow.
 It is used to help manage a large bot flow that might get crowded and overwhelming over time. You can apply it to hide an already existing branch or create a new block and start building inside it from scratch. To display the inside of the Flow block, click on it. In the upper left corner of the builder you can see in which Flow block you are.
It is used to help manage a large bot flow that might get crowded and overwhelming over time. You can apply it to hide an already existing branch or create a new block and start building inside it from scratch. To display the inside of the Flow block, click on it. In the upper left corner of the builder you can see in which Flow block you are.
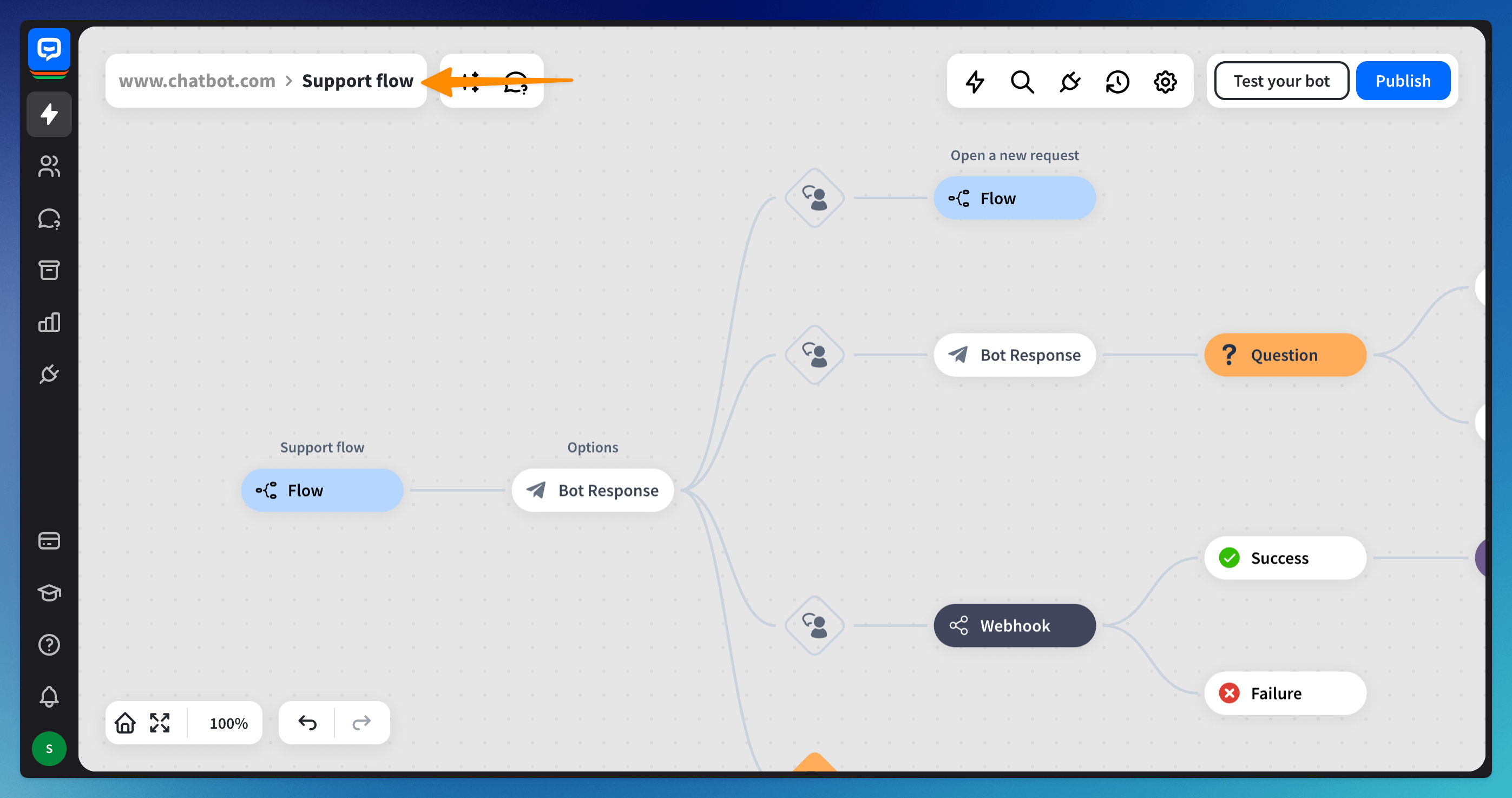 You can add multiple Flow blocks inside your bot. You can also add Flow blocks inside other Flow blocks, creating new layers. You can switch between them in the upper left corner.
You can add multiple Flow blocks inside your bot. You can also add Flow blocks inside other Flow blocks, creating new layers. You can switch between them in the upper left corner.
You can test the block contents without testing the whole bot flow. To test the flow inside the block, right-click the Flow block, and choose Start testing from here.
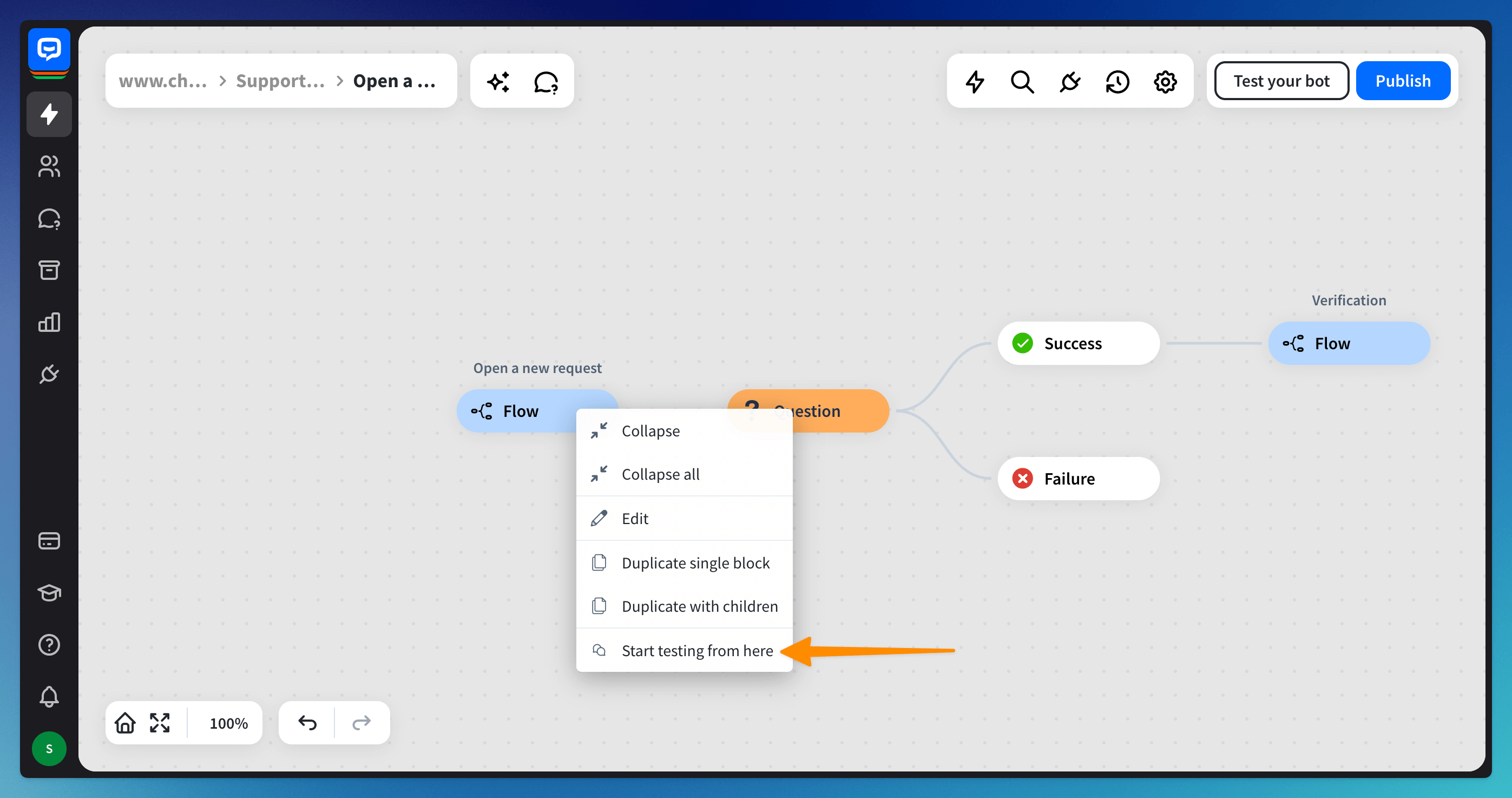 When your Flow is ready, you can return to the main menu by clicking the name of your bot in the upper corner.
When your Flow is ready, you can return to the main menu by clicking the name of your bot in the upper corner.
Read more: